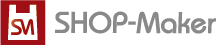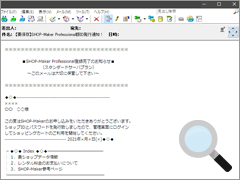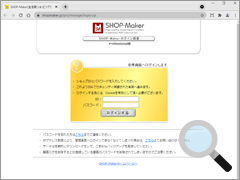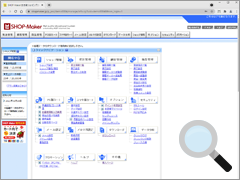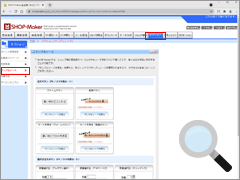SHOP-Makerでは、ご納得いただいた上で導入していただけるよう7日間の試用期間を設けております。
設定や機能、ご契約などについてご不明な点がございましたらこちらからお問い合わせください。
SHOP-Makerの仕様がショップ様の運用に沿うようでしたらレンタル料金をお支払いいただき、正式な契約となります。
※試用期間とは、ショップ様サイトで実際に運用を開始できるまでの準備期間ではございませんのでご注意ください。
基本的な設定の流れ
下記の各項目に沿ってショップ様の運用に応じた細かな設定等を行ってください。
1 ショップ情報の確認
お申し込みいただきますと「【要保存】SHOP-Maker Professional版ID発行通知」という件名で、お申し込み時に登録されたメールアドレス宛てに「ショップID、パスワード」等を記載したメールをお送りいたします。SHOP-Makerをご利用いただくにあたって、重要なお知らせですので大切に保存してください。
◆パスワード
管理画面のログイン時に必要なものです。大切に保管しておいてください。
ログイン後「ショップ情報」>「パスワード変更」より任意のパスワードに変更してください。
●注意事項の[1]をご参照ください。
◆管理画面のログイン画面
管理画面へログインする画面です。
https://www.shopmaker.jp/pro/manage/login.cgi
2 管理画面の設定
SHOP-Maker管理画面へのログインURLにアクセスし、ショップIDとパスワードを入力してログインしてください。
商品登録や決済・送料など、ショップ運営に必要な設定を行います。
ログインURLはお申し込み時にお送りした「【要保存】SHOP-Maker Professional版ID発行通知!」のメールをご参照ください。
◆管理画面の設定
管理画面の各ページを設定してください。
●注意事項の[2]と[3]をご参照ください。
●参考:SHOP-Makerヘルプ
https://www.shopmaker.jp/manual/howto/index.html
3 注文ボタン(カートへのリンク)の設置
ショップ運営に必要な設定(商品登録、決済、送料など)が終わったら、各商品のカートURLへのリンクをショップサイトに設置します。
◆カートへのリンクURL
◆カートへのリンクの設置
ショップサイトの商品ページに掲載している商品ごとに「かごに入れる」ボタンを設置することでカートにリンクします。
リンクソースの確認は以下の4つの方法があります。
- ・[商品管理>商品一覧]の「注文ボタンソース」をクリックして表示されるソースをコピーしてご利用ください。
- ・[商品管理>商品一覧]の「編集>Edit」より商品情報編集ページへ移動します。
「注文ボタンのソースを見る」をクリックして表示されるソースをコピーしてご利用ください。 - ・[管理画面>オプション>サンプルソース]の「サンプルソースを見る」をクリックするとソースが表示されます。
商品番号を書き換えてご利用ください。 - ・SHOP-MakerID発行通知メールに記載されているURLの商品番号を書き換えてご利用ください。
◆在庫表示画像
注意
各リンク内の「ショップID」は「ID発行通知」のメールに記載のショップIDに書き換えてください。
「商品番号」は管理画面>商品管理に登録した商品番号に書き換えてください。
●参考:SHOP-Makerの作り方
https://www.shopmaker.jp/maker_pro.html
4 動作確認
必要な設定、各商品からのカートURLのリンク設置等が終了しましたら、動作確認をおこなってください。
設定や機能についてご不明な点がございましたら、下記URLからお問い合わせください。
商品登録がまだお済でない場合は、まずは商品をひとつ登録し、テスト用ページを作成いただきカートの動作をお試しください。
うまく動作しない場合や設定等でもわからないことがございましたら、テスト用ページのURLと該当商品をご明記のうえご連絡ください。
▼お問い合わせフォーム
https://otoiawase.jp/do/public/form/asp/2
注意事項
ID、パスワードにつきましては、お問い合わせいただきましても簡単にお教えすることができませんので、お忘れにならないようにID発行通知メールを大切に保管してください。IDをお忘れになると、ショップ様情報の変更申請や、解約申請等をお受けすることができません。
絶対にお忘れにならないようにご注意ください。
▼パスワードお問い合わせフォーム
https://otoiawase.jp/do/public/form/asp/18
管理画面の「ショップ情報」>「ショップ名」と「管理者E-mail」は必ず入力してください。管理者情報が未入力の場合、正常に注文することができません。 (URLやメールアドレスの入力には、手書きはせずに全てコピー&ペーストをすることをおすすめいたします)。
管理画面に登録した商品番号とショップ様のHPに設置するカートURLに記入する商品番号は連動していますので、同じ商品番号である必要があります。
カート設置後は必ずテスト注文をして動作をご確認ください。
商品番号の重複や商品データの形式でないテキスト・文章等が含まれていると、正常な登録ができませんのでご注意ください。
カートへのリンクURLは手打ちだと間違いが起こりやすいので、必ず「ID発行通知」メールまたは「オプション」>「サンプルソース」に記載されているURLをコピーして貼り付けるようにしてください。
注文ボタンのソースは、登録商品一覧ページの「注文ボタンソース」または商品情報編集ページの「注文ボタンのソースを見る」から閲覧・コピーすることができます。
また、ホームページ作成ソフトの中には勝手にタグを書き換えてしまうものもあるようです。書き換えられる場合は、ソフトの自動修正設定を変更するか、できるだけ直接HTMLソースに書き込むようにしてください。
カートの表示では、別ウィンドウ(ポップアップウィンドウ)での表示は想定しておりませんので、ターゲット(target)の指定をされる際はご注意ください。
参考ページ
◇SHOP-Maker ヘルプ
https://www.shopmaker.jp/manual/howto/index.html
◇SHOP-Makerの作り方
https://www.shopmaker.jp/maker_pro.html
◇SHOP-Maker FAQ(よくある質問)
https://www.shopmaker.jp/cgi-bin/faq.cgi