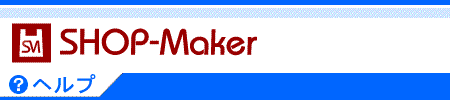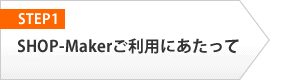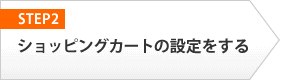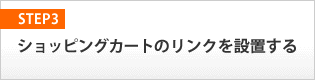�l�b�g�V���b�v�����ꂩ��n�߂������SHOP-Maker�����߂Ă����p�ɂȂ�����������ݒ�}�j���A���ł��B
�����X�e�b�v�ɉ����������ɂȂ��Ă���܂��̂ŁA���Ԓʂ�ɐݒ���s���ƁA�ȒP��SHOP-Maker��ݒu���鎖���ł��܂��B
��SHOP-Maker�����菇�ɋL�ڂ��Ă���@�\�́A�V���b�s���O�J�[�g��ݒu�����ōŒ���K�v�ȋ@�\�݂̂��Љ�Ă��܂��B�V���b�v�ɂ���Ă͑��̐ݒ肪�K�v�ȏꍇ������܂��B