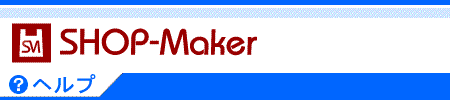|
[ �� ] ���i���Ƃɑ�����ݒ�
�����i���Ƃɑ����A���͑����敪��ݒ肵����ŁA�K�p���鑗���̏�����ݒ肵�܂��B
�K�v�Ȑݒ�F�u�����̈قȂ�4�̑����Z�o���@���I�����܂��v
 |
�����̎Z�o���@�ݒ�ŗp����u�����敪�v�́A�ia�j�ib�j�̎Z�o���@�́u�����敪�v�Ƃ͈Ⴂ�A���i���Ƃɐݒ���s���敪�i�������z�ݒ�Őݒ肵���敪�j�̂��Ƃ��w���܂��B |
[ ��-1 ] ���i���Ƃ̑��������Z���A���̍��v���z��K�p
���w�����i���Ƃɐݒ肳�ꂽ���������Z���Đ������܂��B
���i���Ƃ̑����A���� �����敪�����ƂɎZ�o���܂��B
�����ꏤ�i���w������ꍇ�A���i���ɐݒ肵�������A���͑����敪�͍w���������Z����܂��B
�K�v�Ȑݒ�F�u���i���Ƃɑ����A���͑����敪��ݒ�v
���Z�o��j
�ߗށF����500�~�A�A�E�g�h�A�p�i�F����700�~��ݒ肵���ꍇ
�ߗނ̓��ꏤ�i��2�_�ƃA�E�g�h�A�p�i1�_���w�����̑�����1,700�~�i500�~+500�~+700�~�j [ �ݒ���@�����y�[�W�ց� ]
[ ��-2 ] �����ݒ�z���ł��������i�̑�����K�p
���w�����i�̓��A�ł��傫�������𐿋����܂��B
���w�����ɊW�Ȃ��A���i���Ƃ̑����A���� �����敪�����ƂɎZ�o���܂��B
�K�v�Ȑݒ�F�u���i���Ƃɑ����A���͑����敪��ݒ�v
���Z�o��j
�C���e���A�G�݁F����700�~�A�Ƌ�F����1,500�~��ݒ肵���ꍇ
�C���e���A�G��3�_�ƉƋ�1�_���w�����̑�����1,500�~�i���Ƌ��1,500�~��K�p�j [ �ݒ���@�����y�[�W�ց� ]
[ ��-3 ] �����敪�ԍ����ł��傫�����i�̑�����K�p
���w�����i�̓��A�����敪�ԍ����ł��傫�����i�̑����𐿋����܂��B
���w�����ɊW�Ȃ��A���i���Ƃɐݒ肵�������敪�����ƂɎZ�o���܂��B
�K�v�Ȑݒ�F�u���i���Ƃɑ����敪��ݒ�v
���Z�o��j
�H�ށF�����敪1�i500�~�j�A����F�����敪3�i1,000�~�j��ݒ肵���ꍇ
�H��2�_�Ɠ���1�_���w�����̑�����1,000�~
�i�� �敪1���敪3 �F �敪�ԍ����傫������̑����敪3��K�p�j [ �ݒ���@�����y�[�W�ց� ]
[ ��-4 ] �����敪�̒l�i�����j���ł��������i�̑�����K�p
���w�����i�̓��A�����敪�̒l�i�����j���ł��傫�����i�̑����𐿋����܂��B
���w�����ɊW�Ȃ��A���i���Ƃɐݒ肵�������敪�����ƂɎZ�o���܂��B
�K�v�Ȑݒ�F�u���i���Ƃɑ����敪��ݒ�v
���Z�o��j
OA�p�i�F�����敪2�i800�~�j�APC�p�[�c�F�����敪5�i600�~�j��ݒ肵���ꍇ
OA�p�i3�_��PC�p�[�c1�_���w�����̑�����800�~
�i�� �敪2��800�~���敪5��600�~ �F�����������敪2��800�~��K�p�j [ �ݒ���@�����y�[�W�ց� ] |