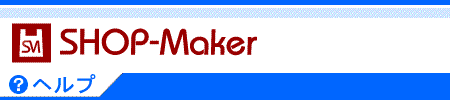�y�I���W�i���摜��o�^����z
���[�U�[�l�ł��������ꂽ�摜��o�^���܂��B
�摜�̓A�N�e�B�u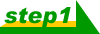 �E��A�N�e�B�u
�E��A�N�e�B�u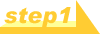 �̉摜2��ނł��������������B
�̉摜2��ނł��������������B
���ȉ��̉摜���K�v�ƂȂ�܂��B
(�摜�T�C�Y�́A�J�[�g��ʂ̉������摜�̌��Ŋ������T�C�Y�������ƂȂ�܂��B
��)600px��6�X�e�b�v=100px�@���M�t�g���p��)
���M�t�g�ݒ��𗘗p���Ă���ꍇ�F12�i�A�N�e�B�u�F6�@��A�N�e�B�u�F6�j
�������X�e�b�v�F6�X�e�b�v�~2���
���M�t�g�ݒ��𗘗p���Ă��Ȃ��ꍇ�F8�i�A�N�e�B�u�F4�@��A�N�e�B�u�F4�j
�������X�e�b�v�F4�X�e�b�v�~2���
���o�^�菇
 �u�I���W�i���摜��\���v��I�����A�u�摜���A�b�v���[�h�v�{�^�����N���b�N���܂��B
�u�I���W�i���摜��\���v��I�����A�u�摜���A�b�v���[�h�v�{�^�����N���b�N���܂��B