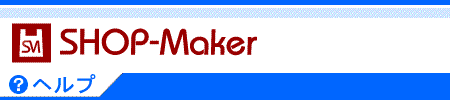���ڍ���̓��e��ҏW���邱�Ƃ��\�ł��B
���u����ҏW�����v���N���b�N���܂��B
�N���b�N����Ǝ��ҏW��ʂɐ�ւ��܂��B
�C���������ӏ���ҏW���A�u�m�F��ʂi���v���N���b�N����ƎҏW�m�F��ʂɐ�ւ��܂��B
�u�����X�V�����v���N���b�N����ƕҏW�����ӏ������f����A�ԕ����ŕ\������܂��B
 �u�ڋq���֕ύX�f�����v�Ƀ`�F�b�N����ƁA�ҏW�����ҏ�ڋq���Ɏ����I�ɔ��f����܂��B
�u�ڋq���֕ύX�f�����v�Ƀ`�F�b�N����ƁA�ҏW�����ҏ�ڋq���Ɏ����I�ɔ��f����܂��B
 �u�ڋq���֕ύX�f����v�Ƀ`�F�b�N������Ɂu�m�F��ʂi�ށv���N���b�N����ƌڋq���֔��f����܂���B
�u�ڋq���֕ύX�f����v�Ƀ`�F�b�N������Ɂu�m�F��ʂi�ށv���N���b�N����ƌڋq���֔��f����܂���B
 �����I�ɏ��������̂͌ڋq����ł��B�����҂́A���̎f�[�^����������邱�Ƃ͂���܂���B
�����I�ɏ��������̂͌ڋq����ł��B�����҂́A���̎f�[�^����������邱�Ƃ͂���܂���B
 ���x�������@
���x�������@
�x�������@���ύX�ł��܂��B
�u���ݎg�p�\�Ȍ��ϕ��@�v�{�u�J�[�g���ώ��ɑI�����ꂽ���ϕ��@�v��S�ăv���_�E���ɕ\�����܂��B
��������
�ύX��̂��x�������@�Łu�I�����C�����ρv�Ȃǂ�I�����Ă��Č��ς͍s���܂���B
�܂��u�I�����C�����ρv�ōw���ς݂̂��x�������@���u��s�U���v�ȂǂɕύX�����ꍇ�A���ύς݂̃I�����C�����ς͎����ŃL�����Z������܂���̂ł����p���̌��σT�[�r�X�Ǘ���ʂŕʓr�葱�����K�v�ł��B
�葱�����@�͌��σT�[�r�X��Ђɂ��₢���킹���������B
 �J�[�g���ώ��ɑI������Ă������ς��A���ݐݒ�ł́u�g�p���Ȃ��v�ɂ����ꍇ�A��x�ł����̌��ςɕύX����ƁA������͕\������Ȃ��Ȃ�܂��B
�J�[�g���ώ��ɑI������Ă������ς��A���ݐݒ�ł́u�g�p���Ȃ��v�ɂ����ꍇ�A��x�ł����̌��ςɕύX����ƁA������͕\������Ȃ��Ȃ�܂��B
 �t���[�t�H�[��
�t���[�t�H�[��
�e�L�X�g�^�C�v������͂��ꂽ�e�L�X�g��\�����܂��B
�I���^�C�v����I�����ꂽ���ڂɃ`�F�b�N������܂��B
�����I���^�C�v����I�����ꂽ���ڑS�ĂɃ`�F�b�N������܂��B
 ���i�z����
���i�z����
(a)���i���͂���ݒ�
���݁u�g�p����v�ɐݒ肳��Ă��鍀�ڂ̂ݕ\������܂��B
���i���͂���ݒ�ɂ��Ă͂����灄��
 �u�J�[�g���ώ��ɂ͎g�p�\���������A���݂ł͎g�p�s�ɂȂ��Ă���v���ڂ��ꏏ�ɕ\�����܂��B
�u�J�[�g���ώ��ɂ͎g�p�\���������A���݂ł͎g�p�s�ɂȂ��Ă���v���ڂ��ꏏ�ɕ\�����܂��B
(b)�z�����lj�����
�z����̒lj����s���܂��B
�ڂ����͂����灄��
 ���i�́u�P���v�Ɓu���v�A�e�萔���̕ҏW���ł��܂��B
���i�́u�P���v�Ɓu���v�A�e�萔���̕ҏW���ł��܂��B
���i���폜�������ꍇ���폜(�~)���������A�������u0�v�ɂ��Ă��������B
 ���i���͕ҏW�ł��܂���B
���i���͕ҏW�ł��܂���B
(c)���i��lj�����
�V�K���i�lj����s���܂��B
�ڂ����͂����灄��
(d)�Čv�Z����
�ҏW��u�Čv�Z�����v���N���b�N����ƁA���������v���z���\������܂��B
(e)����ł��Ƃ̋敪�L��
���͏���Őݒ�̋敪�L�ڂ̐ݒ�ɏ]���ď���ŗ����Ƃɋ��z���\������Ă��܂����A�ҏW���s�����ꍇ�͎����v�Z����܂���̂ŕύX���e�ɉ����Ď���͂��C���f�����Ă��������B
 �u�Čv�Z�v�{�^�����������Ɋm�F��ʂɐi��ł��A�m�F��ʂł͕ҏW�������e�̍��v���\������܂��B
�u�Čv�Z�v�{�^�����������Ɋm�F��ʂɐi��ł��A�m�F��ʂł͕ҏW�������e�̍��v���\������܂��B
 �u�|�C���g�v�u�����v�u���l�萔���v�u���b�Z�[�W�萔���v�u���b�s���O�萔���v�u�X�ֈב֎萔���v�̋��z�͎����v�Z����܂���B�ύX���e�ɉ����Ď���͂��Ĕ��f�����Ă��������B
�u�|�C���g�v�u�����v�u���l�萔���v�u���b�Z�[�W�萔���v�u���b�s���O�萔���v�u�X�ֈב֎萔���v�̋��z�͎����v�Z����܂���B�ύX���e�ɉ����Ď���͂��Ĕ��f�����Ă��������B
 �|�C���g��ҏW���A�ڋq���ɕύX�f�������ꍇ�́A�y�[�W�㕔��(A)���Q�Ƃ̂����u�ڋq���֕ύX�f����v�Ƀ`�F�b�N�����Ă��������B
�|�C���g��ҏW���A�ڋq���ɕύX�f�������ꍇ�́A�y�[�W�㕔��(A)���Q�Ƃ̂����u�ڋq���֕ύX�f����v�Ƀ`�F�b�N�����Ă��������B
��������
�I�����C�����ςł��w���̏ꍇ�͌��σV�X�e�����̊Ǘ���ʂɂăL�����Z�������A�܂��͋��z�ҏW���s���Ă��������B