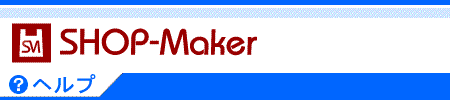|
�y���ϕ��@�ݒ�|�t���[���͗��ݒ�z 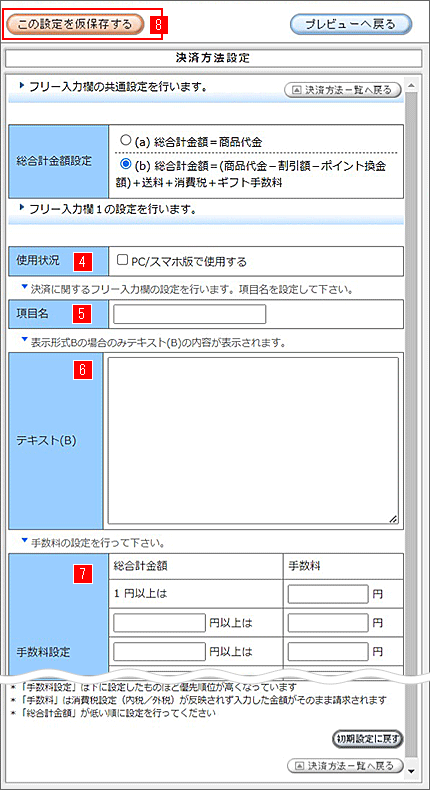 |
���������A�t���[���͗�1�̍쐬���s���܂��B
 �g�p��I�����܂��B �g�p��I�����܂��B
�uPC�łŎg�p�����v�Ƀ`�F�b�N�������PC�ŃJ�[�g�ŁA�t���[���͗��Őݒ肵�����ς��s����悤�ɂȂ�܂��B
 ���ږ�����͂��܂��B ���ږ�����͂��܂��B
 ���ϕ��@�̕⑫����͂��܂��B ���ϕ��@�̕⑫����͂��܂��B
���̃e�L�X�g�̓J�[�g���\���`���iB�j�̎��ɕ\������܂��B
�� �J�[�g�̕\���`���Ɋւ���ݒ�
 ���ώ萔����ݒ肵�܂��B ���ώ萔����ݒ肵�܂��B
 �u���̐ݒ�����ۑ������v�������܂��B �u���̐ݒ�����ۑ������v�������܂��B
���̎��_�ł͕ҏW�f�[�^�͉��ۑ����ł��B �ݒ��ۑ����邽�߂ɂ́u�v���r���[����v�ɖ߂�A�S�Ă̐ݒ��ۑ�����K�v������܂��B
|