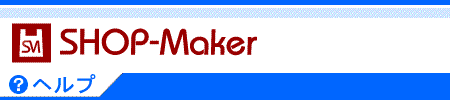|
�y���ϕ��@�ݒ�|NICOIS�x�����z 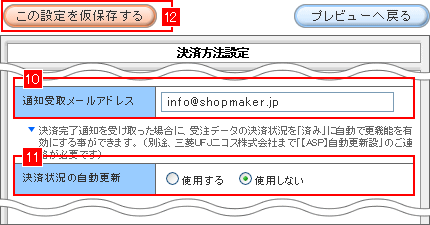 |
 ���ϒʒm�̎�惁�[���A�h���X����͂��܂��B ���ϒʒm�̎�惁�[���A�h���X����͂��܂��B
 ���Ϗ̎����X�V��ݒ肵�܂��B ���Ϗ̎����X�V��ݒ肵�܂��B
�����X�V���g�p����ƌ��ϊ��������ۂɁASHOP-Maker�Ǘ���ʂ̎�ʂŌ��Ϗ��u�ς݁v�Ɏ����ōX�V���܂��B �i�ʓr�A�O�HUFJ�j�R�X������Ђ܂Łu�yASP�z�����X�V�ݒ�˗��v�̂��A�����K�v�ł��j
 �u���̐ݒ�����ۑ������v�������܂��B �u���̐ݒ�����ۑ������v�������܂��B
���̎��_�ł͕ҏW�f�[�^�͉��ۑ����ł��B �ݒ��ۑ����邽�߂ɂ́u�v���r���[����v�ɖ߂�A�S�Ă̐ݒ��ۑ�����K�v������܂��B
|